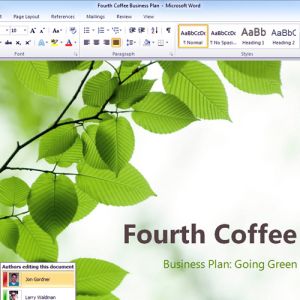 Adobe Photoshop merupakan software editing
foto yang paling digemari oleh banyak orang. Selain karena mudah untuk
digunakan, program tersebut juga memiliki berbagai macam fitur yang akan
semakin mempercantik tampilan foto Anda. Sayangnya, banyak orang yang
tidak mengetahui jika sebenarnya Microsoft Word juga mampu memberikan
hal serupa tanpa bantuan Photoshop. Hal tersebut mungkin dapat diwajari
karena memang masih sedikit sekali tutorial tentang cara edit foto via Microsoft Word.
Adobe Photoshop merupakan software editing
foto yang paling digemari oleh banyak orang. Selain karena mudah untuk
digunakan, program tersebut juga memiliki berbagai macam fitur yang akan
semakin mempercantik tampilan foto Anda. Sayangnya, banyak orang yang
tidak mengetahui jika sebenarnya Microsoft Word juga mampu memberikan
hal serupa tanpa bantuan Photoshop. Hal tersebut mungkin dapat diwajari
karena memang masih sedikit sekali tutorial tentang cara edit foto via Microsoft Word.
Oleh karena itu, pada artikel kali ini Paseban akan mencoba memberikan beberapa cara edit foto di
Microsoft Word yang mungkin belum Anda ketahui. Versi Microsoft Word
yang digunakan di sini adalah versi 2010, namun rasanya tidak ada
perbedaan yang cukup signifikan anatara versi 2007 ataupun versi 2010.
Tips serta trik yang akan diberikan berikut ini pastinya akan sangat
berguna bagi Anda yang sehari-hari bergelut dengan Microsoft Word.
Picture Tools
Hal pertama yang harus Anda lakukan tentu saja membuka menu Picture Tools yang ada pada Microsoft Word 2010, pasalnya, hampir semua tools untuk mengedit gambar ada di menu tersebut. Untungnya, menu tersebut juga akan langsung aktif dalam bentuk ribbon ketika Anda memasukkan sebuah gambar ke Microsoft Word. Dalam ribbon tersebut terdapat berbagai macam tools untuk memanipulasi gambar, semua tools tersebut dapat bekerja dengan baik untuk setiap gambar yang dimasukkan ke dokumen Microsoft Word.
Mengambil Screenshot
Microsoft Word menyediakan sebuah tool sederhana yang bernama screenshot di ribbon picture tools. Dengan tool tersebut Anda dapat mengambil screenshot
secara mudah dari berbagai jendela yang terbuka seperti web browser,
desktop, dan lainnya. ketika sedang mengambil gambar, maka layar
komputer Anda akan berubah menjadi pucat atau seperti beku. Kemudian
Anda hanya tinggal memilih area mana saja yang ingin dijadikan screenshot.
Menghilangkan Red Eye melalui Picture Manager
Selain dapat melakukan editing langsung melalui Microsoft
Word, Microsoft Office 2010 juga menyediakan sebuah aplikasi khusus
untuk mengedit berbagai macam gambar yang bernama Microsoft Office
Picture Manager. Dalam aplikasi tersebut terdapat berbagai macam tools untuk memperbaiki gambar yang Anda miliki seperti Brightness, Contrast, Color, Crop, Rotate and Flip. Selain itu aplikasi ini juga menyediakan tool red eye removal yang berguna untuk menghilangkan efek mata merah akibat lampu flash. Untuk melengkapi fungsinya, aplikasi ini juga memiliki kemampuan untuk mengubah ukuran dan mengompres foto yang Anda miliki.
Memasukkan Gambar di dalam frame
Hal selanjutnya yang dapat dilakukan dengan Microsoft Word adalah membuat gambar berada dalam shape atau frame. Caranya adalah sebagai berikut:
- Pilih insert > shape. Pilihlah jenis shape yang akan Anda gunakan sebagai frame foto Anda.
- Pilihlah menu shape fill > picture dari drawing tools yang muncul di ribbon.
- Klik insert dan kemudian gambar Anda sudah masuk ke dalam shape tersebut.
- Untuk memperbaiki gambar yang ada di dalam shape, klik kanan pada gambarnya kemudian pilihlah opsi format shape.
Menghaluskan ujung gambar
Pernahkah Anda melihat gambar yang tampak memudar di sekelilingnya
sehingga tampak sangat eksotis? Nah, dengan menggunakan Microsoft Word
Anda juga dapat dengan mudah membuat hal yang serupa, caranya:
- Masukkan gambar ke dokumen Microsoft Word, kemudian pilihlah opsi Soft Edge Rectangle dalam menu Picture Styles.
- Untuk mengatur efek pudarnya, Anda dapat mengklik kanan pada gambar tersebut dan pilihlah opsi format picture.
- Di dalam jendela format picture tersebut Anda dapat melakukan berbagai macam pengaturan seperti glow dan lainnya.
Itulah beberapa tips cara edit foto singkat untuk mempercantik gambar
yang Anda miliki hanya dengan menggunakan program Microsoft Word saja
dan tidak perlu menggunakan program Adobe Photoshop. Selamat mencoba!

0 komentar:
Post a Comment